Method 2: Steps To Install Bluestacks on windows PC with 1 GB Ram; Method 3: Install Bluestacks on windows without Graphic card. Bluestacks Alternative; Conclusion: Bluestacks app player is one of the best android emulator for windows PC. How to install Bluestacks on windows 10 is a step by step guide, provide you how to download Bluestacks.
- How to Increase RAM in BlueStacks. BlueStacks4 comes with built-in ROM and RAM, but it is possible to increase it manually. You do not want your favorite games and apps to crash or hang in between loads and hopefully remove the nagging.
- The bluestacks app player is available for free and is recognized as the best android emulator in this category.but many of us cant install it on our pc due to low graphics card or ram less than 2 gb.in this post i have shared bluestacks software which will work even if you have no graphics card or ram less than 2 gb.
BlueStacks is among the most popular emulators today that allows users to use Android apps and plays games in a Windows 10 PC. Though it is known to be a stable and top-performing software, there are instances when problems arise, such as when it randomly acts slow.

In this article, we will give away tips on how to speed up BlueStacks on your computer for a faster Android gaming experience.
Make BlueStacks Run Faster in Windows 10 with These Suggestions
Before you take any further steps to speed up BlueStacks or before you seek tips from gamers on how to fix BlueStacks slowdown issues on PCs, we suggest that you restart your computer first. This allows your PC to have a fresh start, removing any corrupt data that may cause future problems.
Bluestacks 2 Download For Laptop
Once your PC has completely restarted and BlueStacks still runs slow, consider the tips and suggestions we have provided below.
Suggestion #1: Update the emulator itself
First, you need to check and make sure that you are running the most recent version of BlueStacks. The latest version should already be optimized for top performance, making it better than the older ones.
To update BlueStacks, follow these steps:
- Launch BlueStacks.
- Click the gear icon in the upper-right corner of the screen.
- Select Settings.
- Navigate to the About tab and hit the Check for Updates button.
- At this point, BlueStacks will check for any updates. If the Download Update button appears, click on it. BlueStacks will then download the latest available version of the emulator.
- Once complete, a new window will appear. Click the Install Now button to proceed. Wait for the installation process to complete. You may also select the Install on next boot op
- Hit the Launch button to start using the updated BlueStacks version.
Suggestion #2: Allocate more RAM to the emulator
The more RAM you allocate to BlueStacks, the better it will perform. Ideally, you will need a minimum of 2 GB RAM for the BlueStacks emulator to run. However, you can further increase it to improve its performance, especially if you intend to use it in playing Android games.
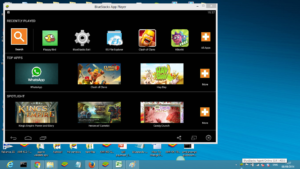
To allocate more RAM to BlueStacks, do the following:
- Launch the BlueStacks emulator.
- Click the Settings button in the upper-right corner of the window.
- Choose Settings to open another window with more options.
- Navigate to the Engine tab.
- Adjust the Memory bar to the right to increase the RAM allocation of BlueStacks. If your device uses an 8 GB RAM, you can increase the RAM allocation up to 4096 MB.
- Close the window and check if there are any speed improvements.
Suggestion #3: Switch off your antivirus
One culprit that triggers BlueStacks to run slow is overly sensitive antivirus software. To check if it's causing the problem, try to disable your antivirus. Here's how:
- Go to Start.
- Click Settings and select Update and Security.
- Navigate to the Windows Security section and choose Virus and threat protection.
- Choose Manage Settings.
- Make sure the Real-time protection option is OFF.
Suggestion #4: Adjust the display setting of BlueStacks
You may also try to adjust the display resolution of BlueStacks to improve your Android gaming experience. To do so, follow these steps:


In this article, we will give away tips on how to speed up BlueStacks on your computer for a faster Android gaming experience.
Make BlueStacks Run Faster in Windows 10 with These Suggestions
Before you take any further steps to speed up BlueStacks or before you seek tips from gamers on how to fix BlueStacks slowdown issues on PCs, we suggest that you restart your computer first. This allows your PC to have a fresh start, removing any corrupt data that may cause future problems.
Bluestacks 2 Download For Laptop
Once your PC has completely restarted and BlueStacks still runs slow, consider the tips and suggestions we have provided below.
Suggestion #1: Update the emulator itself
First, you need to check and make sure that you are running the most recent version of BlueStacks. The latest version should already be optimized for top performance, making it better than the older ones.
To update BlueStacks, follow these steps:
- Launch BlueStacks.
- Click the gear icon in the upper-right corner of the screen.
- Select Settings.
- Navigate to the About tab and hit the Check for Updates button.
- At this point, BlueStacks will check for any updates. If the Download Update button appears, click on it. BlueStacks will then download the latest available version of the emulator.
- Once complete, a new window will appear. Click the Install Now button to proceed. Wait for the installation process to complete. You may also select the Install on next boot op
- Hit the Launch button to start using the updated BlueStacks version.
Suggestion #2: Allocate more RAM to the emulator
The more RAM you allocate to BlueStacks, the better it will perform. Ideally, you will need a minimum of 2 GB RAM for the BlueStacks emulator to run. However, you can further increase it to improve its performance, especially if you intend to use it in playing Android games.
To allocate more RAM to BlueStacks, do the following:
- Launch the BlueStacks emulator.
- Click the Settings button in the upper-right corner of the window.
- Choose Settings to open another window with more options.
- Navigate to the Engine tab.
- Adjust the Memory bar to the right to increase the RAM allocation of BlueStacks. If your device uses an 8 GB RAM, you can increase the RAM allocation up to 4096 MB.
- Close the window and check if there are any speed improvements.
Suggestion #3: Switch off your antivirus
One culprit that triggers BlueStacks to run slow is overly sensitive antivirus software. To check if it's causing the problem, try to disable your antivirus. Here's how:
- Go to Start.
- Click Settings and select Update and Security.
- Navigate to the Windows Security section and choose Virus and threat protection.
- Choose Manage Settings.
- Make sure the Real-time protection option is OFF.
Suggestion #4: Adjust the display setting of BlueStacks
You may also try to adjust the display resolution of BlueStacks to improve your Android gaming experience. To do so, follow these steps:
- Launch BlueStacks.
- Click the Settings button to launch the Settings menu.
- Go to Settings and navigate to the Display tab.
- Choose a lower resolution setting. You can reduce the emulator's resolution to 1600 x 900.
- After this, go to the Display tab and choose the Low (1600DPI) option.
- See if there are any improvements in the speed of BlueStacks.
Suggestion #5: Update your graphics card device driver
An outdated graphics card device driver can also cause BlueStacks to run slow. So, if you are using an outdated NVIDIA graphics card, you may want to update it now by following these steps:
- Press the Windows + R keys to launch the Run utility.
- Into the text field, type msconfig and hit OK. This will open the System Configurations window.
- Navigate to the Boot tab.
- Tick the Safe Boot option and hit OK. You will now be asked to restart your PC to apply the changes. Hit Restart to force your PC to boot into Safe Mode.
- While on Safe Mode, access your local hard disk. You can do so by clicking This PC > Local Disk C. You can see the NVIDIA folder here. Right-click on it and select Delete.
- Next, click Start and input run into the search field. Hit Enter to launch the Run utility.
- Into the text field, input devmgmt.msc and click OK. This will open Device Manager.
- Go to the Display Adapters section. Right-click on your NVIDIA adapter and select Uninstall.
- When prompted to uninstall the device, hit OK.
- Now, press the Windows + R keys to launch the Run dialog box once again.
- Into the text field, type msconfig and hit OK to open System Configurations.
- Go to the Boot tab, but this time, untick the Safe Boot option. Hit OK then Restart.
- With your PC running in normal mode, download the latest NVIDIA driver that is compatible with your PC.
- Run the installation file and follow the on-screen prompts. Make sure to select the Custom Installation option.
- Restart your PC one last time and check if there are any changes in your Android gaming experience with BlueStacks.
Suggestion #6: Modify your PC's power plan settings
Bluestack 1 Version
You can change your PC's power plan settings in the Control Panel to improve the performance of BlueStacks. Here's how:
Bluestacks 2 1 Gb Ram Ddr4
- Go to Control Panel.
- Navigate to the Hardware and Sound section.
- Select Power Options.
- Scroll down to the Plans shown on the battery meter section and tick the High-Performance option.
- Close Control Panel and check for any speed improvements in BlueStacks.
Wrapping Up
The next time you feel BlueStacks is acting up or becoming sluggish, you already know what to do. Begin with a restart to give your PC a fresh start and eliminate any corrupt data that may interfere with the performance of BlueStacks. If it doesn't work, try other suggestions we have provided on this list.
See more information about Outbyte and uninstall instructions. Please review EULA and Privacy Policy.
